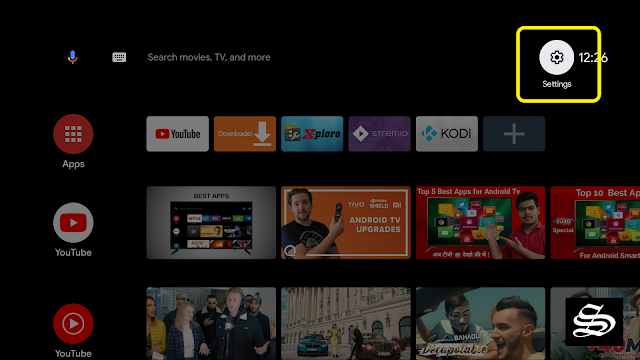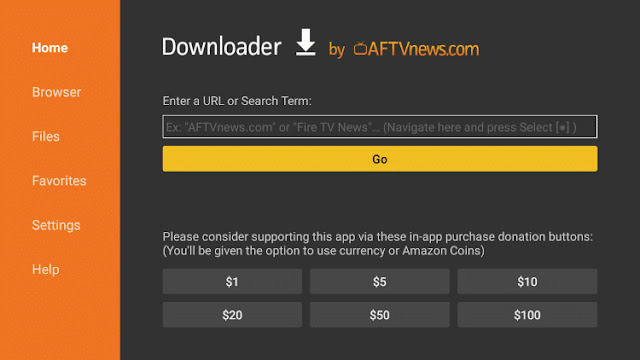If you're looking for a convenient way to have a well-organized
multimedia library at your fingertips, you may already be familiar with Kodi.
This multimedia manager, which evolved from the XBMC (Xbox Media Center)
player, allows you to easily access multimedia files saved on your local
network or USB drives connected to compatible devices like mobile phones,
tablets, and televisions - as long as they run on Android.
In 2015, Kodi made a significant change by changing its name and
debuting in the Google Play Store. This made it much easier to download and
install Kodi on any Android device, making it a real blessing for users.
However, the Play Store is not the only way to get Kodi - if you
encounter any issues with this method, there are other ways to obtain and
install Kodi as well.
How to download and
install Kodi on Android TV?
Here we explain the steps to install Kodi on your Android TV
device. Whether you own a Mi TV Stick or any other Android TV device, you can
follow these instructions from the official Play Store or Kodi download page.
Rest assured that the process remains consistent across all Android TV devices
as long as they operate on the same OS.
Install Kodi from Play Store
Installing Kodi on your Android TV is a breeze with the app
available on Google Play.
Access the Google Play Store on your Android TV/Google TV by
navigating to the apps tab located at the top of your screen. Once there,
select the option to “Open the Google Play store” or simply click on the
Google Play Store icon in the list of apps as shown in the screenshot below.
To download the official Kodi app, open the Google Play Store
and click on the magnifying glass icon in the right corner to
access the Search tab. The app developed and maintained by the XBMC Foundation,
should be the first result displayed. Just make sure to install the XBMC
Foundation application. Once you have located the Kodi app, simply
click on the Install button to begin the download process.
Once installed, you can launch Kodi app directly from this page
or navigate back to your home screen.
Install the APK file from the Kodi website
If you're having trouble installing the Kodi application from
Google Play, don't worry. You can still download it using the installer APK
file from the Kodi website.
We will show you how to get Kodi on your Android TV device
without even going through the application store. The process is simple and
only requires three steps:
- First, install the Downloader app from the Play Store.
- Second, enable installation from unknown sources for the
Downloader app. - Finally, find, download, and install the APK file.
If you've already completed the first two steps, you can skip
directly to the third one.
For this guide, we are going to go through the Downloader app
method to directly sideload the Kodi APK file to your Android
TV device.
Install Downloader app
The first thing you need to do is to install the Downloader
app, a powerful browser and file manager specifically designed for Android
TV-based devices, and this is the element that interests us the most since we
will use it to download any apk on the net.
Say that the Downloader app is available in the official
play store, so you can download it directly to your device.
Open the Play Store; search Downloader >> Install
>> Open
Once launched, it will ask you to grant permission to
access local storage. Since this is a file manager, it will need that
permission to function. Just press Allow
If there is any new update for the downloader app, it will
prompt you, so click OK.
That’s it, your browser is now ready to use. Just go to the
search box, and type an address or query to start surfing the net. And this is
exactly how we are going to find and install apks on Android TV.
Enable Installation from unknown sources
The most interesting apps for Android TV are found in
third-party sources. So, the first thing you have to do is enable installation
from unknown sources. If not already done, just follow these steps:
Launch your Android TV device and click on the “System
Settings” Icon.
Select Device Preferences
Go to Security and restrictions
Enter the Unknown sources option
Install Kodi APK on Android TV
After having enabled installation from unknown sources, your
device can now install any app you want from outside the official Play Store.
Once the downloader app is ready to use, all you have to do is
click on the Browser option and use the web browser to download any application
in APK format.
To install kodi APK, follow the steps below:
Launch the Downloader app and in the search box and type this
link: kodi.tv/download then press GO
website
In the new screen that opens you will have to choose the operating
system in which you are going to use Kodi (in this case
Android).
Be careful because it is important to download the compatible
version. In my case and for this guide, I have used the 32-bit version.
Note: It's important to know that Android versions come in 32bit and 64bit,
with the manufacturers responsible for selecting which version to use. The
great majority of Android devices currently use the 32-bit version called
ARMv7a, while high-end devices like top-tier smartphones and media streamers
use the 64-bit version known as ARMv8a. Even if your device's CPU is 64-bit,
you'll still need to install the software version designed for ARMv7a if your
Android operating system is only 32-bit.
Select and click on the compatible version for your device. The download
should start immediately.
Once the file is downloaded, press Install
Now click Done to go back to the previous
screen
Delete the installation package
Again press Delete to confirm
That’s it; you can now use Kodi on your Android TV device.
Setting Up Kodi for the First Time
To launch Kodi on your Android TV device, simply look for the
icon in the Apps tab. If you missed this step during installation, don't worry-
you can still find it there.
Once opened, Kodi will ask for certain permissions to access
your device's features. Click "Continue" to proceed.
The first permission request will enable voice commands like
searching for content, play/pause, and volume controls. Click "While
Using the App" to enable audio recording.
Next, Kodi will request access to your media and photos.
This is necessary for Kodi to find TV shows and movies on your device and play
them. Click "Allow" to continue.
Once you've granted these permissions, Kodi will display a
message saying "Preparing for first run. Please wait...” After a
few seconds, you will be taken to the main menu. It's that easy!
To optimize your Kodi experience, follow our guide on
configuring Kodi for the first time and adding content from your local
storage.
Kodi is well known among users for its organized library and
ability to support additional add-ons. The official Kodi repository offers a
rich selection of add-ons is legal and free of copyright concerns.
However, the most exciting add-ons are hosted in third-party
repositories, which you can easily install to access loads of high-quality
content.

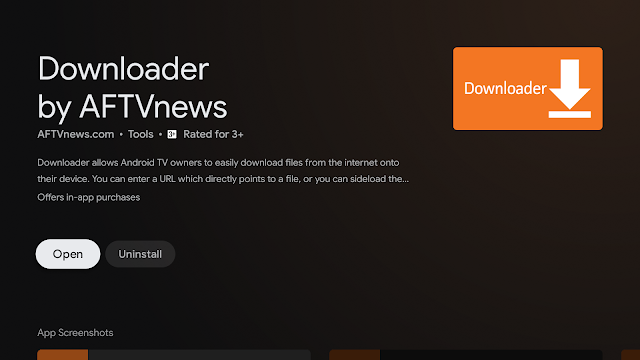

.webp)